

Now, if you go to the or any other website to perform an IP test, you will see your new IP address from the Surfshark server that you have connected to on Windows. Refer to step 3 if you cannot remember the password. Or the default name of your Windows if you have not changed it.Ĭonnect to it and enter the password. You should find a new network with the name you have chosen for your hotspot. Try to search for new Wi-Fi networks using your phone or any other device. That's it! All devices connected to this hotspot network now will be protected with a VPN. Go to Settings -> VPN Settings -> Protocol and change the default protocol to OpenVPN (UDP). All previous configurations of network adapters will remain there and you will be able to use them anytime without repeating the setup process. The last thing you need to do now is connecting to the VPN. Make sure that you choose the name of your hotspot network adapter (the new one that has appeared after enabling Mobile hotspot).Įverything is in place by now. In the pop-up window, go to the Sharing section.Ĭheck the first box ( Allow other network users to.)Īlso, choose the name of the network adapter that will be used.Right-click the network adapter of Surfshark and go to Properties.This adapter will be used for sharing the internet connection from your Windows PC. You will notice that a new network adapter has appeared right after enabling the hotspot.You can set your preferred name and password by clicking Edit. Network password is the password that you will need to enter in order to connect to this network. Network name is the name of the network that will appear on other devices when searching for new Wi-Fi connections. Underneath, you will see information about this hotspot network. Turn on the Mobile hotspot by moving a switch.Right-click the network icon on your Windows toolbar and choose to Open Network & Internet settings again. Next - you will activate hotspot on your Windows device.Keep this window open and proceed to the next step.
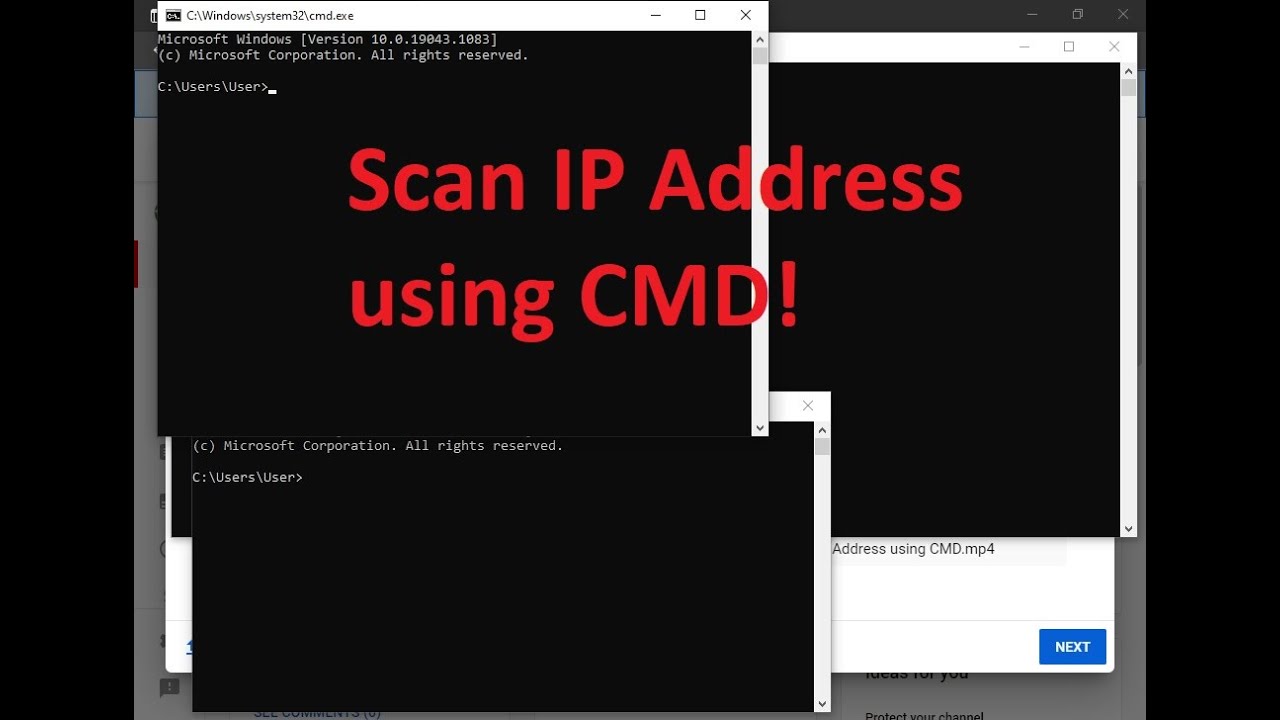
The second adapter is the Wi-Fi adapter that allows connecting to a Wi-Fi network. In this picture, network adapter no.1 is Surfshark TAP (you can see the Surfshark name there). A window with all network adapters installed on your device will show up.In the next window, scroll down a little, and you will find a setting to Change adapter options.

If you are connected via Ethernet cable, choose Ethernet.



 0 kommentar(er)
0 kommentar(er)
